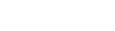How To
This page serves as a documentation of how to perform some common actions in Memjogger. You may also be interested in reading the Frequently Asked Questions.
Getting Started
Adding and Editing Data
- Adding new flashcard set
- Renaming and removing flashcard sets
- Switching between flashcard sets
- Adding new flashcards
- Browsing and searching flashcards
- Editing and removing existing flashcards
- Exporting flashcards
Getting Started
-
Creating an account
To create an account in Memjogger go to memjogger.com/app#register and fill in the registration form.
After sending the form you will get automatically logged in and you can start learning.
-
Logging in
The login form is available at memjogger.com/app.
-
I lost my password, what do I do?
Send an e-mail message to support@memjogger.com requesting a password reminder. Remember to provide an email address that you use to login to Memjogger. You will get your password back to your mail box.
Adding and editing data
-
Adding new flashcard set
First you need to unlock flashcard set options:
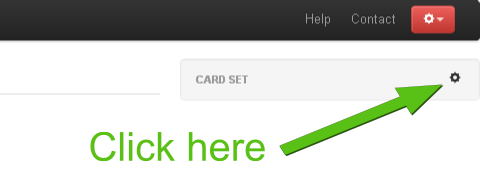
Then click the plus button to enter the name of the new flashcard set
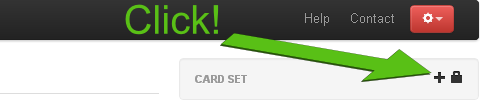
After naming your new set click "Add"
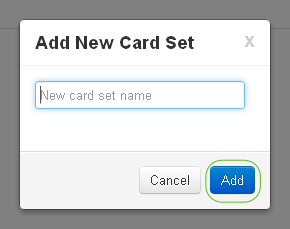
Your new set will appear on the flashcard set list.
-
Renaming and removing flashcard sets
First you need to unlock flashcard set options by clicking the cog icon:
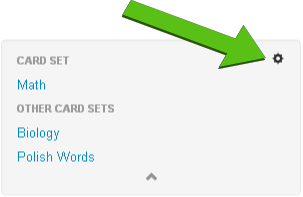
Then you can choose to edit a flashcard set name by clicking on the pen icon or delete the whole set by clicking on the icon with the cross:
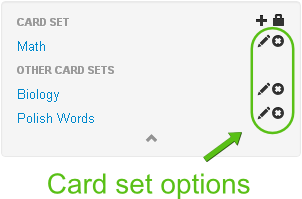
Click the lock icon to hide the options again.
-
Switching between flashcard sets
The flashcard set you're currently using (adding flashcards to, taking exams etc.) is visible at the top of the flashcard sets window:
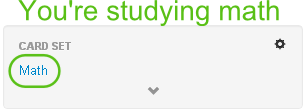
The list of other flashcard sets that you own is visible below the current set. If it's hidden you must reveal it first by clicking on the handle:
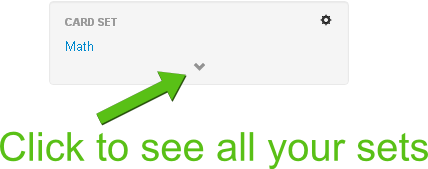
If you want to start working on other set just click its title:
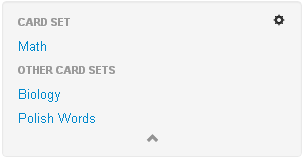
-
Adding new flashcards
You can add a new flashcard to the current set after going to the "Add card" tab.

-
Browsing and searching flashcards
Both searching and browsing flashcards in the current flashcard set are done in the Browse tab
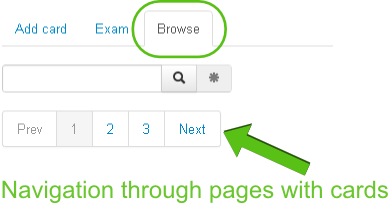
To perform a search type in what you are searching for to the search field and press enter or click the magnifying glass button.
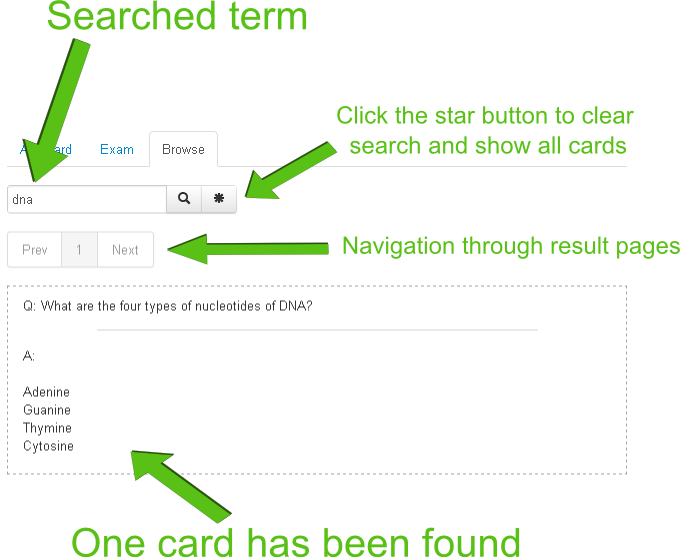
-
Editing and removing existing flashcards
If you want to edit an existing flashcard in your current flashcard set go to the Browse tab, find the card you want to edit and click on its content. Yoo will enter the edit mode: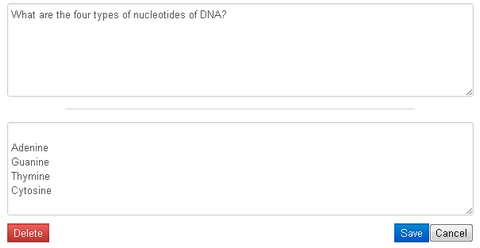
Be careful with the delete button. Deleteing a flashcard is irreversible!
-
Exporting flashcards
You can export flashcards from your current set using the export button visible in the top right corner of the Browse tab:

Currently supported export formats are XML and CSV. You can use Open Office or Microsoft Excel to open and edit a CSV file.
Developers may also be interested in using the Memjogger API.